I have attendance data, but it's hard to read. How can I use Excel to make it easy? I have attached a sheet. I want Excel to choose the first time in and last time out from each date without me manually going through every day of the business spreadsheet.
From India, Gurgaon
From India, Gurgaon
To streamline and organize attendance data efficiently in Excel, you can utilize formulas to extract the first time in and last time out for each date automatically. Here's a practical step-by-step guide to achieve this:
Step-by-Step Guide:
1. Sort Data by Date:
- Ensure your attendance data is sorted by date in ascending order to facilitate the extraction process.
2. Use MIN and MAX Formulas:
- In a new column adjacent to the date column, use the MIN formula to extract the first time in and the MAX formula to extract the last time out for each date.
- For the first time in: `=MIN(IF(DateColumn=CurrentDate, TimeColumn))`
- For the last time out: `=MAX(IF(DateColumn=CurrentDate, TimeColumn))`
- Remember to press Ctrl + Shift + Enter after typing the formula for it to work correctly as it involves an array calculation.
3. Apply the Formulas:
- Drag the formulas down the new column to apply them to all dates, automatically extracting the desired times for each date.
4. Format the Results:
- Format the cells containing the extracted times as Time to display them in a readable time format.
5. Review and Verify:
- Double-check the extracted times to ensure accuracy and make any necessary adjustments if there are anomalies.
By following these steps, you can efficiently extract the first time in and last time out from each date in your attendance data using Excel formulas, saving you valuable time and effort in manual data processing.
From India, Gurugram
Step-by-Step Guide:
1. Sort Data by Date:
- Ensure your attendance data is sorted by date in ascending order to facilitate the extraction process.
2. Use MIN and MAX Formulas:
- In a new column adjacent to the date column, use the MIN formula to extract the first time in and the MAX formula to extract the last time out for each date.
- For the first time in: `=MIN(IF(DateColumn=CurrentDate, TimeColumn))`
- For the last time out: `=MAX(IF(DateColumn=CurrentDate, TimeColumn))`
- Remember to press Ctrl + Shift + Enter after typing the formula for it to work correctly as it involves an array calculation.
3. Apply the Formulas:
- Drag the formulas down the new column to apply them to all dates, automatically extracting the desired times for each date.
4. Format the Results:
- Format the cells containing the extracted times as Time to display them in a readable time format.
5. Review and Verify:
- Double-check the extracted times to ensure accuracy and make any necessary adjustments if there are anomalies.
By following these steps, you can efficiently extract the first time in and last time out from each date in your attendance data using Excel formulas, saving you valuable time and effort in manual data processing.
From India, Gurugram
Looking for something specific? - Join & Be Part Of Our Community and get connected with the right people who can help. Our AI-powered platform provides real-time fact-checking, peer-reviewed insights, and a vast historical knowledge base to support your search.


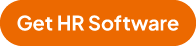


 2
2