Hi All,
We are planning to bring this method (bell curve) for appraisals of our employees. Pls share ur knowledge about this method.
Kindly help me out in this. Looking for prompt response from all of you
Best Rgds,
Meenakshi
From India, Sangrur
We are planning to bring this method (bell curve) for appraisals of our employees. Pls share ur knowledge about this method.
Kindly help me out in this. Looking for prompt response from all of you
Best Rgds,
Meenakshi
From India, Sangrur
Dear Friend,
Kindly click on the following link, it will give you some required information,
https://www.citehr.com/search_new.ph...urve&submit=Go
Pls let me know was this information useful,,
If not let me try out more & give information,,,,
In CiteHR you will get A to Z information on HRů..
Regards
M. Peer Mohamed Sardhar
093831 93832
From India, Coimbatore
Kindly click on the following link, it will give you some required information,
https://www.citehr.com/search_new.ph...urve&submit=Go
Pls let me know was this information useful,,
If not let me try out more & give information,,,,
In CiteHR you will get A to Z information on HRů..
Regards
M. Peer Mohamed Sardhar
093831 93832
From India, Coimbatore
Dear Friend,
Kindly click on the following link, it will give you some required information,
https://www.citehr.com/search_new.ph...urve&submit=Go
Pls let me know was this information useful,,
If not let me try out more & give information,,,,
In CiteHR you will get A to Z information on HRů..
Regards
M. Peer Mohamed Sardhar
093831 93832
From India, Coimbatore
Kindly click on the following link, it will give you some required information,
https://www.citehr.com/search_new.ph...urve&submit=Go
Pls let me know was this information useful,,
If not let me try out more & give information,,,,
In CiteHR you will get A to Z information on HRů..
Regards
M. Peer Mohamed Sardhar
093831 93832
From India, Coimbatore
Dear Meenakshi,
Greetings!
A bell curve is a theoretical dsitribution of scores across a given population. Applied to PMS, this means that the performance of the majority of a given population will tend to gravitate towards the center i.e., average while the extremes would comprise of either the poor performers or excellent ones. This simply means that you can't have 100% stars in a team; there has to be the so-so (average) guys and low performers. The curve is mostly used as a control mechanism.
===============================================
A bell curve is a plot of normal distribution of a given data set. This article describes how you can create a chart of a bell curve in Microsoft Excel.
To create a sample bell curve, follow these steps: 1. Start Excel.
2. Enter the following column headings in a new worksheet: A1:Original B1:Average C1:Bin D1:Random E1:Histogram G1:Histogram
3. Enter the following data in the same worksheet: A2: 23 B2:
A3: 25 B3: STDEV
A4: 12 B4:
A5: 24
A6: 27
A7: 57
A8: 45
A9: 19
4. Enter the following formulas in the same worksheet: B2: =AVERAGE(A2:A9)
B3:
B4: =STDEV(A2:A9)
These formulas will generate the average (mean) and standard deviation of the original data, respectively.
5. Enter the following formulas to generate the bin range for the histogram: C2: =$B$2-3*$B4
This generates the lower limit of the bin range. This number represents three standard deviations less than the average. C3: =C2+$B$4
This formula adds one standard deviation to the number calculated in the cell above.
6. Select Cell C3, grab the fill handle, and then fill the formula down from cell C3 to cell C8.
7. To generate the random data that will form the basis for the bell curve, follow these steps: a. On the Tools menu, click Data Analysis.
b. In the Analysis Tools box, click Random Number Generation, and then click OK.
c. In the Number of Variables box, type 1.
d. In the Number of Random Numbers box, type 2000.
NOTE: Varying this number will increase or decrease the accuracy of the bell curve.
e. In the Distribution box, select Normal.
f. In the Parameters pane, enter the number calculated in cell B2 (29 in the example) in the Mean box.
g. In the Standard Deviation box enter the number calculated in cell B4 (14.68722).
h. Leave the Random Seed box blank.
i. In the Output Options pane, click Output Range.
j. Type D2 in the Output Range box.
This will generate 2,000 random numbers that fit in a normal distribution.
k. Click OK.
8. To create a histogram for the random data, follow these steps: a. On the Tools menu, click Data Analysis.
b. In the Analysis Tools box, select Histogram, and then click OK.
c. In the Input Range box, type D2:D2001.
d. In the Bin Range box, type C2:C8.
e. In the Output Options pane, click Output Range.
f. Type E2 in the Output Range box.
g. Click OK.
9. To create a histogram for the original data, follow these steps: a. On the Tools menu, click Data Analysis.
b. Click Histogram, and then click OK.
c. In the Input Range box, type A2:A9.
d. In the Bin Range box, type C2:C8.
e. In the Output Options pane, click Output Range.
f. Type G2 in the Output Range box.
g. Click OK.
10. Create labels for the legend in the chart by entering the following: E14: =G1&"-"&G2
E15: =E1&"-"&F2
E16: =G1&"-"&H2
11. Select the range of cells, E2:H10, on the worksheet.
12. On the Insert menu, click Chart.
13. Under Chart type, click XY (Scatter).
14. Under Chart sub-type, in the middle row, click the chart on the right.
NOTE: Just below these 5 sub-types, the description will say "Scatter with data points connected by smoothed lines without markers."
15. Click Next.
16. Click the Series tab.
17. In the Name box, delete the cell reference, and then select cell E15.
18. In the X Values box, delete the range reference, and then select the range E3:E10.
19. In the Y Values box, delete the range reference, and then select the range F3:F10.
20. Click Add to add another series.
21. Click the Name box, and then select cell E14.
22. Click the X Values box, and then select the range E3:E10.
23. In the Y Values box, delete the value that's there, and then select the range G3:G10.
24. Click Add to add another series.
25. Click the Name box, and then select cell E16.
26. Click the X Values box, and then select the range E3:E10.
27. Click the Y Values box, delete the value that's there, and then select the range H3:H10.
28. Click Finish.
The chart will have two curved series and a flat series along the x-axis.
29. Double-click the second series; it should be labeled "- Bin" in the legend.
30. In the Format Data Series dialog box, click the Axis tab.
31. Click Secondary Axis, and then click OK.
You now have a chart that compares a given data set to a bell curve
=============================================
Rgds,
John N
From India, Madras
Greetings!
A bell curve is a theoretical dsitribution of scores across a given population. Applied to PMS, this means that the performance of the majority of a given population will tend to gravitate towards the center i.e., average while the extremes would comprise of either the poor performers or excellent ones. This simply means that you can't have 100% stars in a team; there has to be the so-so (average) guys and low performers. The curve is mostly used as a control mechanism.
===============================================
A bell curve is a plot of normal distribution of a given data set. This article describes how you can create a chart of a bell curve in Microsoft Excel.
To create a sample bell curve, follow these steps: 1. Start Excel.
2. Enter the following column headings in a new worksheet: A1:Original B1:Average C1:Bin D1:Random E1:Histogram G1:Histogram
3. Enter the following data in the same worksheet: A2: 23 B2:
A3: 25 B3: STDEV
A4: 12 B4:
A5: 24
A6: 27
A7: 57
A8: 45
A9: 19
4. Enter the following formulas in the same worksheet: B2: =AVERAGE(A2:A9)
B3:
B4: =STDEV(A2:A9)
These formulas will generate the average (mean) and standard deviation of the original data, respectively.
5. Enter the following formulas to generate the bin range for the histogram: C2: =$B$2-3*$B4
This generates the lower limit of the bin range. This number represents three standard deviations less than the average. C3: =C2+$B$4
This formula adds one standard deviation to the number calculated in the cell above.
6. Select Cell C3, grab the fill handle, and then fill the formula down from cell C3 to cell C8.
7. To generate the random data that will form the basis for the bell curve, follow these steps: a. On the Tools menu, click Data Analysis.
b. In the Analysis Tools box, click Random Number Generation, and then click OK.
c. In the Number of Variables box, type 1.
d. In the Number of Random Numbers box, type 2000.
NOTE: Varying this number will increase or decrease the accuracy of the bell curve.
e. In the Distribution box, select Normal.
f. In the Parameters pane, enter the number calculated in cell B2 (29 in the example) in the Mean box.
g. In the Standard Deviation box enter the number calculated in cell B4 (14.68722).
h. Leave the Random Seed box blank.
i. In the Output Options pane, click Output Range.
j. Type D2 in the Output Range box.
This will generate 2,000 random numbers that fit in a normal distribution.
k. Click OK.
8. To create a histogram for the random data, follow these steps: a. On the Tools menu, click Data Analysis.
b. In the Analysis Tools box, select Histogram, and then click OK.
c. In the Input Range box, type D2:D2001.
d. In the Bin Range box, type C2:C8.
e. In the Output Options pane, click Output Range.
f. Type E2 in the Output Range box.
g. Click OK.
9. To create a histogram for the original data, follow these steps: a. On the Tools menu, click Data Analysis.
b. Click Histogram, and then click OK.
c. In the Input Range box, type A2:A9.
d. In the Bin Range box, type C2:C8.
e. In the Output Options pane, click Output Range.
f. Type G2 in the Output Range box.
g. Click OK.
10. Create labels for the legend in the chart by entering the following: E14: =G1&"-"&G2
E15: =E1&"-"&F2
E16: =G1&"-"&H2
11. Select the range of cells, E2:H10, on the worksheet.
12. On the Insert menu, click Chart.
13. Under Chart type, click XY (Scatter).
14. Under Chart sub-type, in the middle row, click the chart on the right.
NOTE: Just below these 5 sub-types, the description will say "Scatter with data points connected by smoothed lines without markers."
15. Click Next.
16. Click the Series tab.
17. In the Name box, delete the cell reference, and then select cell E15.
18. In the X Values box, delete the range reference, and then select the range E3:E10.
19. In the Y Values box, delete the range reference, and then select the range F3:F10.
20. Click Add to add another series.
21. Click the Name box, and then select cell E14.
22. Click the X Values box, and then select the range E3:E10.
23. In the Y Values box, delete the value that's there, and then select the range G3:G10.
24. Click Add to add another series.
25. Click the Name box, and then select cell E16.
26. Click the X Values box, and then select the range E3:E10.
27. Click the Y Values box, delete the value that's there, and then select the range H3:H10.
28. Click Finish.
The chart will have two curved series and a flat series along the x-axis.
29. Double-click the second series; it should be labeled "- Bin" in the legend.
30. In the Format Data Series dialog box, click the Axis tab.
31. Click Secondary Axis, and then click OK.
You now have a chart that compares a given data set to a bell curve
=============================================
Rgds,
John N
From India, Madras
Hi,
Hope this helps.
A bell curve is a plot of normal distribution of a given data set. This article describes how you can create a chart of a bell curve in Microsoft Excel.
Back to the top
MORE INFORMATION
In the following example you can create a bell curve of data generated by Excel using the Random Number Generation tool in the Analysis ToolPak. After Microsoft Excel generates a set of random numbers, you can create a histogram using those random numbers and the Histogram tool from the Analysis ToolPak. From the histogram, you can create a chart to represent a bell curve.
To create a sample bell curve, follow these steps: 1. Start Excel.
2. Enter the following column headings in a new worksheet: A1:Original B1:Average C1:Bin D1:Random E1:Histogram G1:Histogram
3. Enter the following data in the same worksheet: A2: 23 B2:
A3: 25 B3: STDEV
A4: 12 B4:
A5: 24
A6: 27
A7: 57
A8: 45
A9: 19
4. Enter the following formulas in the same worksheet: B2: =AVERAGE(A2:A9)
B3:
B4: =STDEV(A2:A9)
These formulas will generate the average (mean) and standard deviation of the original data, respectively.
5. Enter the following formulas to generate the bin range for the histogram: C2: =$B$2-3*$B4
This generates the lower limit of the bin range. This number represents three standard deviations less than the average. C3: =C2+$B$4
This formula adds one standard deviation to the number calculated in the cell above.
6. Select Cell C3, grab the fill handle, and then fill the formula down from cell C3 to cell C8.
7. To generate the random data that will form the basis for the bell curve, follow these steps: a. On the Tools menu, click Data Analysis.
b. In the Analysis Tools box, click Random Number Generation, and then click OK.
c. In the Number of Variables box, type 1.
d. In the Number of Random Numbers box, type 2000.
NOTE: Varying this number will increase or decrease the accuracy of the bell curve.
e. In the Distribution box, select Normal.
f. In the Parameters pane, enter the number calculated in cell B2 (29 in the example) in the Mean box.
g. In the Standard Deviation box enter the number calculated in cell B4 (14.68722).
h. Leave the Random Seed box blank.
i. In the Output Options pane, click Output Range.
j. Type D2 in the Output Range box.
This will generate 2,000 random numbers that fit in a normal distribution.
k. Click OK.
8. To create a histogram for the random data, follow these steps: a. On the Tools menu, click Data Analysis.
b. In the Analysis Tools box, select Histogram, and then click OK.
c. In the Input Range box, type D2:D2001.
d. In the Bin Range box, type C2:C8.
e. In the Output Options pane, click Output Range.
f. Type E2 in the Output Range box.
g. Click OK.
9. To create a histogram for the original data, follow these steps: a. On the Tools menu, click Data Analysis.
b. Click Histogram, and then click OK.
c. In the Input Range box, type A2:A9.
d. In the Bin Range box, type C2:C8.
e. In the Output Options pane, click Output Range.
f. Type G2 in the Output Range box.
g. Click OK.
10. Create labels for the legend in the chart by entering the following: E14: =G1&"-"&G2
E15: =E1&"-"&F2
E16: =G1&"-"&H2
11. Select the range of cells, E2:H10, on the worksheet.
12. On the Insert menu, click Chart.
13. Under Chart type, click XY (Scatter).
14. Under Chart sub-type, in the middle row, click the chart on the right.
NOTE: Just below these 5 sub-types, the description will say "Scatter with data points connected by smoothed lines without markers."
15. Click Next.
16. Click the Series tab.
17. In the Name box, delete the cell reference, and then select cell E15.
18. In the X Values box, delete the range reference, and then select the range E3:E10.
19. In the Y Values box, delete the range reference, and then select the range F3:F10.
20. Click Add to add another series.
21. Click the Name box, and then select cell E14.
22. Click the X Values box, and then select the range E3:E10.
23. In the Y Values box, delete the value that's there, and then select the range G3:G10.
24. Click Add to add another series.
25. Click the Name box, and then select cell E16.
26. Click the X Values box, and then select the range E3:E10.
27. Click the Y Values box, delete the value that's there, and then select the range H3:H10.
28. Click Finish.
The chart will have two curved series and a flat series along the x-axis.
29. Double-click the second series; it should be labeled "- Bin" in the legend.
30. In the Format Data Series dialog box, click the Axis tab.
31. Click Secondary Axis, and then click OK.
You now have a chart that compares a given data set to a bell curve.
From United Arab Emirates, Dubai
Hope this helps.
A bell curve is a plot of normal distribution of a given data set. This article describes how you can create a chart of a bell curve in Microsoft Excel.
Back to the top
MORE INFORMATION
In the following example you can create a bell curve of data generated by Excel using the Random Number Generation tool in the Analysis ToolPak. After Microsoft Excel generates a set of random numbers, you can create a histogram using those random numbers and the Histogram tool from the Analysis ToolPak. From the histogram, you can create a chart to represent a bell curve.
To create a sample bell curve, follow these steps: 1. Start Excel.
2. Enter the following column headings in a new worksheet: A1:Original B1:Average C1:Bin D1:Random E1:Histogram G1:Histogram
3. Enter the following data in the same worksheet: A2: 23 B2:
A3: 25 B3: STDEV
A4: 12 B4:
A5: 24
A6: 27
A7: 57
A8: 45
A9: 19
4. Enter the following formulas in the same worksheet: B2: =AVERAGE(A2:A9)
B3:
B4: =STDEV(A2:A9)
These formulas will generate the average (mean) and standard deviation of the original data, respectively.
5. Enter the following formulas to generate the bin range for the histogram: C2: =$B$2-3*$B4
This generates the lower limit of the bin range. This number represents three standard deviations less than the average. C3: =C2+$B$4
This formula adds one standard deviation to the number calculated in the cell above.
6. Select Cell C3, grab the fill handle, and then fill the formula down from cell C3 to cell C8.
7. To generate the random data that will form the basis for the bell curve, follow these steps: a. On the Tools menu, click Data Analysis.
b. In the Analysis Tools box, click Random Number Generation, and then click OK.
c. In the Number of Variables box, type 1.
d. In the Number of Random Numbers box, type 2000.
NOTE: Varying this number will increase or decrease the accuracy of the bell curve.
e. In the Distribution box, select Normal.
f. In the Parameters pane, enter the number calculated in cell B2 (29 in the example) in the Mean box.
g. In the Standard Deviation box enter the number calculated in cell B4 (14.68722).
h. Leave the Random Seed box blank.
i. In the Output Options pane, click Output Range.
j. Type D2 in the Output Range box.
This will generate 2,000 random numbers that fit in a normal distribution.
k. Click OK.
8. To create a histogram for the random data, follow these steps: a. On the Tools menu, click Data Analysis.
b. In the Analysis Tools box, select Histogram, and then click OK.
c. In the Input Range box, type D2:D2001.
d. In the Bin Range box, type C2:C8.
e. In the Output Options pane, click Output Range.
f. Type E2 in the Output Range box.
g. Click OK.
9. To create a histogram for the original data, follow these steps: a. On the Tools menu, click Data Analysis.
b. Click Histogram, and then click OK.
c. In the Input Range box, type A2:A9.
d. In the Bin Range box, type C2:C8.
e. In the Output Options pane, click Output Range.
f. Type G2 in the Output Range box.
g. Click OK.
10. Create labels for the legend in the chart by entering the following: E14: =G1&"-"&G2
E15: =E1&"-"&F2
E16: =G1&"-"&H2
11. Select the range of cells, E2:H10, on the worksheet.
12. On the Insert menu, click Chart.
13. Under Chart type, click XY (Scatter).
14. Under Chart sub-type, in the middle row, click the chart on the right.
NOTE: Just below these 5 sub-types, the description will say "Scatter with data points connected by smoothed lines without markers."
15. Click Next.
16. Click the Series tab.
17. In the Name box, delete the cell reference, and then select cell E15.
18. In the X Values box, delete the range reference, and then select the range E3:E10.
19. In the Y Values box, delete the range reference, and then select the range F3:F10.
20. Click Add to add another series.
21. Click the Name box, and then select cell E14.
22. Click the X Values box, and then select the range E3:E10.
23. In the Y Values box, delete the value that's there, and then select the range G3:G10.
24. Click Add to add another series.
25. Click the Name box, and then select cell E16.
26. Click the X Values box, and then select the range E3:E10.
27. Click the Y Values box, delete the value that's there, and then select the range H3:H10.
28. Click Finish.
The chart will have two curved series and a flat series along the x-axis.
29. Double-click the second series; it should be labeled "- Bin" in the legend.
30. In the Format Data Series dialog box, click the Axis tab.
31. Click Secondary Axis, and then click OK.
You now have a chart that compares a given data set to a bell curve.
From United Arab Emirates, Dubai
Before you use the Bell Curve I would urge you to spare a moment for poor old Guass who is credited with the 'discovery' of this curve. This curve represents a point at which most other curves converge- eg Students t statistic for large values of observation.
Its use for PMS is a bastardization of the curve. Here are so reasons:
1. It assumes that there are 'very few' high performers (2.5%). This then fails to account for organizational issues as a cause of performance. It assumes that intelligence like resources are not uniformly distributed. This statement has never been examined.
2. Bell curve is likely to be the real distribution if many factors with common variance affects ( the so called theorem of large numbers) affects a random variable, in this case performance. But management thinkers pride themselves in knowing the factors of performance and don't bother to establish common variance or understand the distributional properties of such variables.
3. This technique (as used in PMS) assumes that individual is the only cause of performance not his boss or the organization
May I suggest as a student of mathematics that please put an end to this bastardization
If you need any more info please feel free to contact me. I seem to have taken on myself the 'brahmanical' need to protect disciplines like maths, sociology from the 'bastardization' that management as a discipline is causing :twisted:
Its use for PMS is a bastardization of the curve. Here are so reasons:
1. It assumes that there are 'very few' high performers (2.5%). This then fails to account for organizational issues as a cause of performance. It assumes that intelligence like resources are not uniformly distributed. This statement has never been examined.
2. Bell curve is likely to be the real distribution if many factors with common variance affects ( the so called theorem of large numbers) affects a random variable, in this case performance. But management thinkers pride themselves in knowing the factors of performance and don't bother to establish common variance or understand the distributional properties of such variables.
3. This technique (as used in PMS) assumes that individual is the only cause of performance not his boss or the organization
May I suggest as a student of mathematics that please put an end to this bastardization
If you need any more info please feel free to contact me. I seem to have taken on myself the 'brahmanical' need to protect disciplines like maths, sociology from the 'bastardization' that management as a discipline is causing :twisted:
Community Support and Knowledge-base on business, career and organisational prospects and issues - Register and Log In. When a new query arises, we tap into our engaged community - sending emails to members who have contributed to similar topics - to gather valuable insights. Additionally, our extensive repository of previously answered questions ensures quick access to expert solutions.


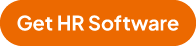


 5
5