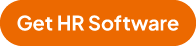SCHOOL SOFTWARE - GENERIC TECHNOLOGY
Mobile:(0)7373651497, 8883206852
Mail Id :
Website: genericit.in
Content:
SCHOOL MANAGEMENT SOFTWARE
Login:
To log in to the Application we have to enter with username and the password to get in to it. If the password is wrong then it will not allow to get in to the application.
Home Page of the Application
This home page is used to show the school logo and side menu which help to allocate the details of the student, staff, admission, report of the bill and lot available in the application. Content has been given bellow.
Content
1) Master
a) Van details
b) Fee allocation
c) Class Allocation
d) Purchase detail
2) Profile information
a) Student
b) Staff
3) Receipt
a) Admission receipt
b) Monthly
4) Report
a) Fees collection
i) Admission fees collection
ii) Monthly fees collection
b) Fees pending
i) Admission fees pending
ii) Monthly fee pending
c) Student info
d) Purchase report
5) Accounts
6) Exit
7) Authentication
1 .Master :
Master is nothing but the main menu of the application where it has lot of sub menu into it that will describe below in brief.
1(a). Van details:
Van detail is a thing which is use to add details of route and cost where the student will go. By clicking the options new, save, update, delete, clear.
1(b) .Fees Allocation:
Fees allocation has different type of option and entries where we can choose academic year, class, admission fees, note and books fees, uniform fees, extra fees, value added fee and monthly tution fees as you see in application. By clicking new option we can create academic year fee , save option is to print, update option is to add correction, delete option is to erases the creation of fee allocation and clear option is to erases the details that have been given.
1(c) .Class Allocation:
Class allocation has different type of option and entries where we can choose class and there descriptions where you can create class which are all available in the school. By clicking new option we can create new class and there descriptions, save option is to update in the class detail, update option is to add correction, delete option is to erases the creation of fee allocation and clear option is to erases the details that have been given.
1(d) .Purchase Detail:
Purchase details has different type of option and entries where we can choose class, Books & notes, uniform where you can create purchase details for the student which are all need able in the school. By clicking new option we can create new class and their books and uniform fee, save option is to update in the class and fee detail, update option is to add correction, delete option is to erases the creation of purchase fee and clear option is to erases the details that have been given.
2. Profit Information:
Its is the second main menu of this application which has two side menu which will be describe bellow.
2(a) .Student:
Student details have different type of option and entries where we can search by name, class and admission number. By selecting the name the detail will be shown on the bellow window. It has more option like family it show the student family detail, Admission detail and extracurricular details of the student. By clicking new option we can create new student, family, admission, extracurricular details, save option is to update in the student, family, admission and extracurricular detail, update option is to add correction, delete option is to erases the creation and clear option is to erases the details that have been given in the application.
2(b) .Staff:
Staff details also have different type of option and entries where we can search by name and by id. By selecting the name the detail will be shown on the bellow window. It has more option like family, it show the staff family detail, joining detail qualification, experience and position details of the staff. By clicking add option, we can create new staff, family, joining info, qualification details, experience and there position details of the staff. Save option is to update in the staff delails, update option is to add correction, delete option is to erases the creation and clear option is to erases the details that have been given in the application.
3. Receipt:
Receipt is nothing but the admission which are all billed after the admission and need for the correction are update purpose in two different ways that is admission receipt and monthly receipt. Which describe briefly bellow in this page.
3(a) .Admission receipt:
In this menu we can choose the receipt by number by selecting the number we will get the detail of the student who are all not paid and we can add new receipt to the student, one who not yet paid the receipt will be shown on the screen.
3(b) .Monthly:
As we saw in earlier menu this option is also same as before but in that menu it will show the admission balance but in this menu it will show the monthly fee balance. In this menu we can choose the receipt by number and selecting the number we will get the detail of the student who is not paid and we can add new receipt to the student, one who not yet paid the receipt will be shown on the screen.
4. Report:
Report option is nothing but the billing like collecting amount, pending amount, student info, purchase report which are all billed after the collection amount in four different ways that is decribe brifly in this page bellow.
4(a) .Fees collection:
In fees collection menu it has two different type admission fees collection and monthly collection which is used for billing process. See more description bellow to this page.
4(a)(i) .Admission fees collection:
If you see the options on the picture you will get to know there is a class option and student name option. If you select the class option you will get all class name from pre KG to 10th you can select any one and then you can select name from the next option student name after that you will get that student admission fees details on bellow screen. In this you can bill the next Admission fees in this menu.
4(a)(ii) .Monthly fees collection:
If you see the options on the picture you will get to know there is a class option, student name option and van route option. If you select the class option you will get all class name from preKG to 10th you can select any one and then you can select name from the next option student name after that you will get that student monthly fees details on bellow screen. In this you can bill the next month fees in the menu.
4(b) .Fees pending:
Fees which are all not paid by the student will be appear in the fees pending report.
4(b)(i) .Admission fees pending:
If you see the options on the picture you will get to know there is a class option, student name option and van route option. If you select the class option you will get all class name from preKG to 10th you can select any one and then you can select name from the next option student name after that you will get that student fees pending details on bellow screen. In this you can send the pending fee report to the student or to parent of the student.
4(b)(ii) .Monthly fee pending:
If you see the options on the picture you will get to know there is a class option, student name option van route option and In the month. If you select the class option you will get all class name from pre KG to 10th you can select any one and then you can select name from the next option student name after that click show then you will get that student monthly pending fees details on bellow screen. In this you can bill the next month fees in the menu.
4(c) .Student info:
In this menu we can get details/summary of the student by selecting class wise, cast wise and sex(male/female) wise to view the details click show option to open show window where you will get all the details of the student. Example picture is given bellow.
4(d) .Purchase report:
If you see the options on the picture you will get to know there is a class option and student number option. If you select the class option you will get all class name from preKG to 10th you can select any one and then you can give the number of student like id number or roll number etc. now click show option to view the purchase report of the class and the student. Now the purchase report details will be shown below the screen.
5. Accounts:
Accounts are for what amount goes OUT and what amount comes IN to the management. By adding new enter the details of the amount which are all give by the accountant.
6. Exit:
Exit option is used for closing the whole application.
7. Authentication:
Authentication is used for giving privilege to the staff or employee to get use of the application. We have to select the name, password and there privilege to the user, by selecting or clicking in to the box it will be there privilege of the user and then click save to enable that user, update to correct the privilege of user, delete to dis-select the user from the authentication and clear to add new user.
These are the menus and option which are given into the school software.
OUR CONTACT DETAILS:
GENERIC TECHNOLOGY
NO.3,LAKSHMIPURAM
THENNUR
TRICHY-17.
Mobile No ; 07373651497
Phone no: 0431-4220497
Mail Id:
Website : CHIT FUND SOFTWARE, CHIT FUND MANAGEMENT SOFTWARE DEMO
From India, Chennai
Mobile:(0)7373651497, 8883206852
Mail Id :
Website: genericit.in
Content:
SCHOOL MANAGEMENT SOFTWARE
Login:
To log in to the Application we have to enter with username and the password to get in to it. If the password is wrong then it will not allow to get in to the application.
Home Page of the Application
This home page is used to show the school logo and side menu which help to allocate the details of the student, staff, admission, report of the bill and lot available in the application. Content has been given bellow.
Content
1) Master
a) Van details
b) Fee allocation
c) Class Allocation
d) Purchase detail
2) Profile information
a) Student
b) Staff
3) Receipt
a) Admission receipt
b) Monthly
4) Report
a) Fees collection
i) Admission fees collection
ii) Monthly fees collection
b) Fees pending
i) Admission fees pending
ii) Monthly fee pending
c) Student info
d) Purchase report
5) Accounts
6) Exit
7) Authentication
1 .Master :
Master is nothing but the main menu of the application where it has lot of sub menu into it that will describe below in brief.
1(a). Van details:
Van detail is a thing which is use to add details of route and cost where the student will go. By clicking the options new, save, update, delete, clear.
1(b) .Fees Allocation:
Fees allocation has different type of option and entries where we can choose academic year, class, admission fees, note and books fees, uniform fees, extra fees, value added fee and monthly tution fees as you see in application. By clicking new option we can create academic year fee , save option is to print, update option is to add correction, delete option is to erases the creation of fee allocation and clear option is to erases the details that have been given.
1(c) .Class Allocation:
Class allocation has different type of option and entries where we can choose class and there descriptions where you can create class which are all available in the school. By clicking new option we can create new class and there descriptions, save option is to update in the class detail, update option is to add correction, delete option is to erases the creation of fee allocation and clear option is to erases the details that have been given.
1(d) .Purchase Detail:
Purchase details has different type of option and entries where we can choose class, Books & notes, uniform where you can create purchase details for the student which are all need able in the school. By clicking new option we can create new class and their books and uniform fee, save option is to update in the class and fee detail, update option is to add correction, delete option is to erases the creation of purchase fee and clear option is to erases the details that have been given.
2. Profit Information:
Its is the second main menu of this application which has two side menu which will be describe bellow.
2(a) .Student:
Student details have different type of option and entries where we can search by name, class and admission number. By selecting the name the detail will be shown on the bellow window. It has more option like family it show the student family detail, Admission detail and extracurricular details of the student. By clicking new option we can create new student, family, admission, extracurricular details, save option is to update in the student, family, admission and extracurricular detail, update option is to add correction, delete option is to erases the creation and clear option is to erases the details that have been given in the application.
2(b) .Staff:
Staff details also have different type of option and entries where we can search by name and by id. By selecting the name the detail will be shown on the bellow window. It has more option like family, it show the staff family detail, joining detail qualification, experience and position details of the staff. By clicking add option, we can create new staff, family, joining info, qualification details, experience and there position details of the staff. Save option is to update in the staff delails, update option is to add correction, delete option is to erases the creation and clear option is to erases the details that have been given in the application.
3. Receipt:
Receipt is nothing but the admission which are all billed after the admission and need for the correction are update purpose in two different ways that is admission receipt and monthly receipt. Which describe briefly bellow in this page.
3(a) .Admission receipt:
In this menu we can choose the receipt by number by selecting the number we will get the detail of the student who are all not paid and we can add new receipt to the student, one who not yet paid the receipt will be shown on the screen.
3(b) .Monthly:
As we saw in earlier menu this option is also same as before but in that menu it will show the admission balance but in this menu it will show the monthly fee balance. In this menu we can choose the receipt by number and selecting the number we will get the detail of the student who is not paid and we can add new receipt to the student, one who not yet paid the receipt will be shown on the screen.
4. Report:
Report option is nothing but the billing like collecting amount, pending amount, student info, purchase report which are all billed after the collection amount in four different ways that is decribe brifly in this page bellow.
4(a) .Fees collection:
In fees collection menu it has two different type admission fees collection and monthly collection which is used for billing process. See more description bellow to this page.
4(a)(i) .Admission fees collection:
If you see the options on the picture you will get to know there is a class option and student name option. If you select the class option you will get all class name from pre KG to 10th you can select any one and then you can select name from the next option student name after that you will get that student admission fees details on bellow screen. In this you can bill the next Admission fees in this menu.
4(a)(ii) .Monthly fees collection:
If you see the options on the picture you will get to know there is a class option, student name option and van route option. If you select the class option you will get all class name from preKG to 10th you can select any one and then you can select name from the next option student name after that you will get that student monthly fees details on bellow screen. In this you can bill the next month fees in the menu.
4(b) .Fees pending:
Fees which are all not paid by the student will be appear in the fees pending report.
4(b)(i) .Admission fees pending:
If you see the options on the picture you will get to know there is a class option, student name option and van route option. If you select the class option you will get all class name from preKG to 10th you can select any one and then you can select name from the next option student name after that you will get that student fees pending details on bellow screen. In this you can send the pending fee report to the student or to parent of the student.
4(b)(ii) .Monthly fee pending:
If you see the options on the picture you will get to know there is a class option, student name option van route option and In the month. If you select the class option you will get all class name from pre KG to 10th you can select any one and then you can select name from the next option student name after that click show then you will get that student monthly pending fees details on bellow screen. In this you can bill the next month fees in the menu.
4(c) .Student info:
In this menu we can get details/summary of the student by selecting class wise, cast wise and sex(male/female) wise to view the details click show option to open show window where you will get all the details of the student. Example picture is given bellow.
4(d) .Purchase report:
If you see the options on the picture you will get to know there is a class option and student number option. If you select the class option you will get all class name from preKG to 10th you can select any one and then you can give the number of student like id number or roll number etc. now click show option to view the purchase report of the class and the student. Now the purchase report details will be shown below the screen.
5. Accounts:
Accounts are for what amount goes OUT and what amount comes IN to the management. By adding new enter the details of the amount which are all give by the accountant.
6. Exit:
Exit option is used for closing the whole application.
7. Authentication:
Authentication is used for giving privilege to the staff or employee to get use of the application. We have to select the name, password and there privilege to the user, by selecting or clicking in to the box it will be there privilege of the user and then click save to enable that user, update to correct the privilege of user, delete to dis-select the user from the authentication and clear to add new user.
These are the menus and option which are given into the school software.
OUR CONTACT DETAILS:
GENERIC TECHNOLOGY
NO.3,LAKSHMIPURAM
THENNUR
TRICHY-17.
Mobile No ; 07373651497
Phone no: 0431-4220497
Mail Id:
Website : CHIT FUND SOFTWARE, CHIT FUND MANAGEMENT SOFTWARE DEMO
From India, Chennai
Community Support and Knowledge-base on business, career and organisational prospects and issues - Register and Log In to CiteHR and post your query, download formats and be part of a fostered community of professionals. CiteHR connects professionals facing similar challenges, leveraging a vast knowledge base (100K+ downloads, 150K+ discussions) and targeted emails to engage experts in solving issues.